出欠確認表の作成方法
概要
1.作成画面を開く
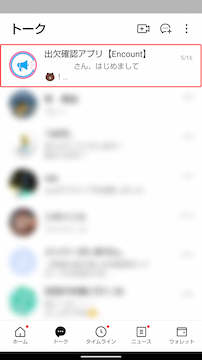
出欠確認表の作成画面をLINEで開く方法は2つあります。
どちらの方法でも機能に違いはありませんので、お客様のやりやすい方法をお選びください。
手順
-
LINE画面下のトークをタップ
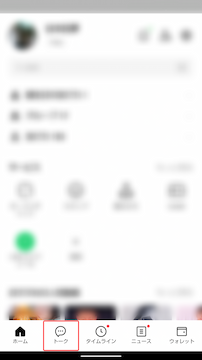
-
トーク一覧から出欠確認アプリ【Encount】をタップ
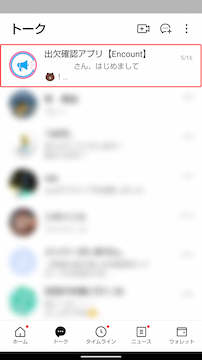
-
トーク画面下のメニューから出欠表の作成をタップ
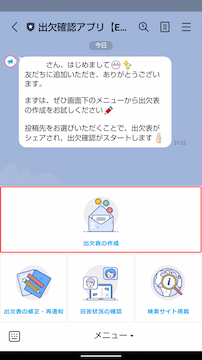
どんな方にオススメ?
初めて出欠確認表を作成する場合
手順
-
トーク画面で前回の出欠確認表を探す
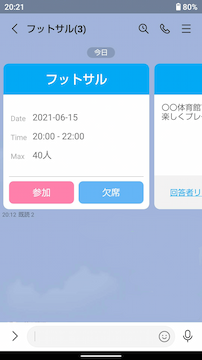
-
出欠確認表の2枚目が映るようスワイプ
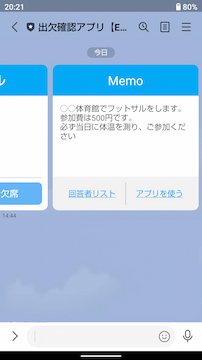
-
アプリを使うをタップ
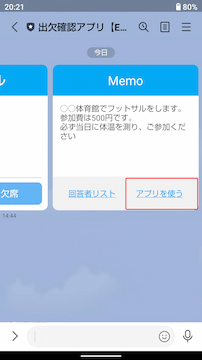
-
画面下の出欠表の作成をタップ
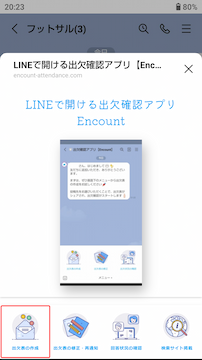
どんな方にオススメ?
出欠確認をとりたいトークルームで過去に出欠確認を行なっている場合
初めてEncountを起動する場合
LINEで初めてEncountを起動する場合、LINEから権限の確認を求められます。
権限についての詳しい解説は「権限の確認とは」をご確認ください。
2.入力形式の選択
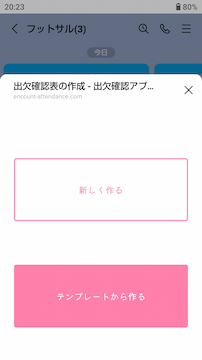
出欠確認表を作成する場合、2つの入力方法があります。
全ての項目を一から手入力で埋めていきます。
初めて出欠確認表を作成する場合は、必ず新規作成になります。
一度作成した出欠確認表をテンプレートとして登録しておくことで、日付以外の項目が全て埋まった状態から入力を開始することができる機能です。
毎週おなじ内容で出欠確認をとる必要があるサークル等で、出欠確認表の作成時間を短縮することができます。
3.項目を埋める
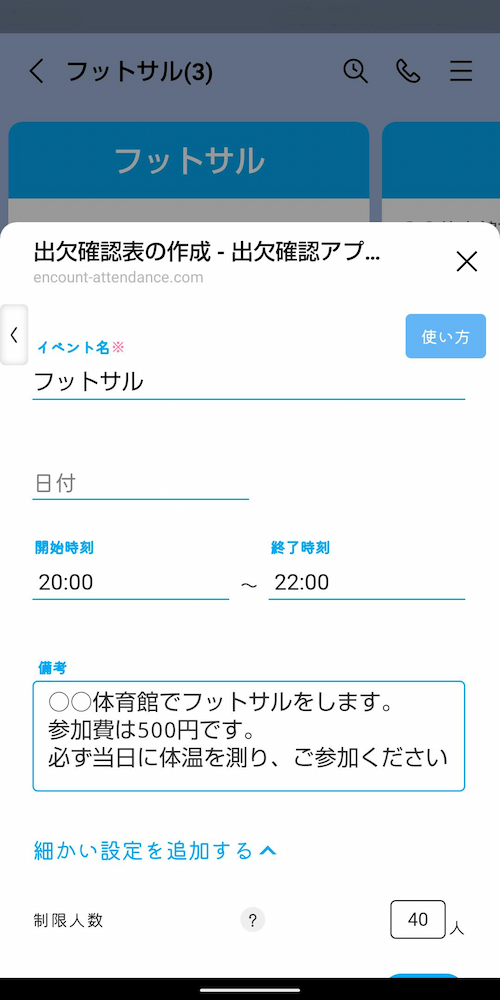
Encountではサークル活動や飲み会、様々なイベントに対応するため、入力欄を敢えて少なく、代わりに備考欄の入力可能文字数を多く確保しています。
備考欄もテンプレートに登録されますので、当てはまる項目が無い場合は備考欄をご活用ください。
タイトル(必須)
フットサル、定例会など、イベントの内容が把握できる出欠確認表の名前
日付
イベントが開催される日付。未入力の場合「未定」と表示されます
時間
イベントの開始時間と終了時間を入力。未入力の場合「未定」と表示されます
備考
場所や持ち物など、上記で書ききれなかった情報。未入力の場合は何も表示されません。
定員
イベントに人数制限がある場合に入力。未入力の場合は制限なしと表示。設定した人数に参加申請数が達した場合、自動的に参加申請ができなくなり、キャンセルが出た場合は自動的に再開されます。
公開
出欠確認の回答状況を作成者以外も確認できるかどうか。デフォルトはOFF
4.送信先の選択
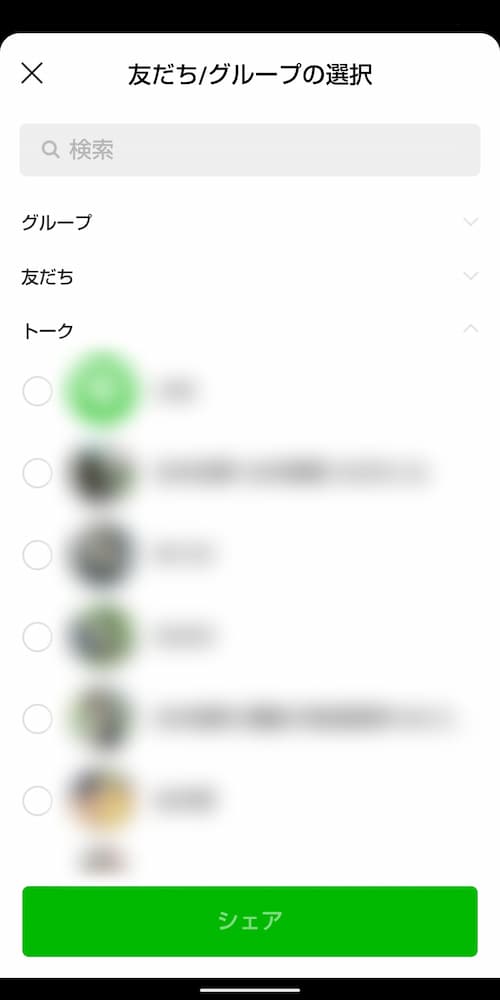
出欠確認表を送信するトーク画面を選択します。
複数のトーク画面を選択し、一括で出欠確認表を送信することもできます。
手順
-
投稿先の選択をタップ
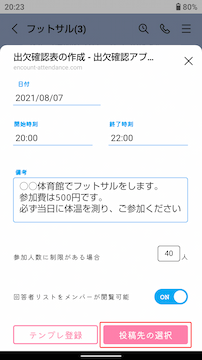
-
送信先を選択(複数選択可)
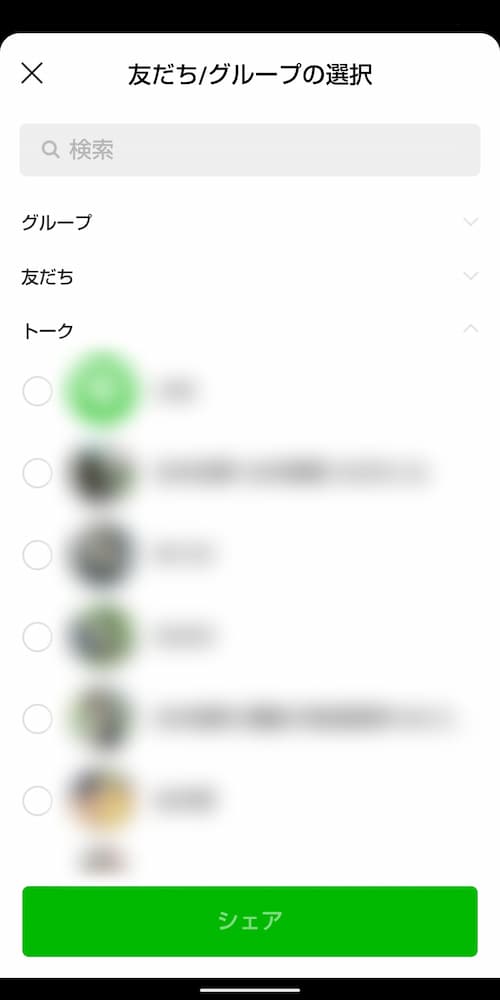
-
シェアをタップ
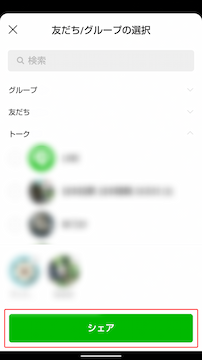
5.完了です
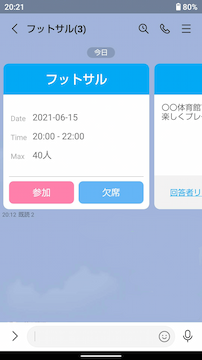
画像の通り、出欠確認表が選択したトーク画面に送信されます。お疲れ様でした。
関連記事
