テンプレートを作成・更新する方法
概要
1.作成画面を開く
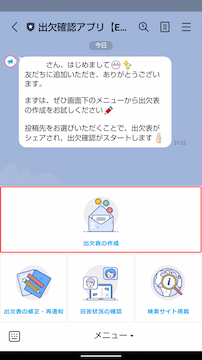
テンプレートの登録は、出欠確認表の作成画面から行なうことができます。
出欠確認表の作成画面を開く方法や新規作成・テンプレートに関しては、出欠確認表の作成方法をご確認ください。
2.入力形式を選択する
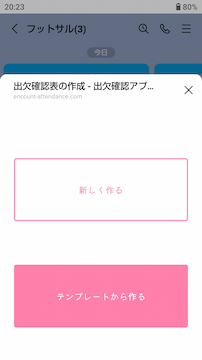
出欠確認表の作成画面は、「新規作成」・「テンプレートから作成」どちらから開いても構いません。
どちらから開いても、既存のテンプレートがある場合には上書きされます(保存可能数が1件のため)。
※既存のテンプレートを少し修正したいだけの場合、テンプレートから作成で現在のテンプレート内容を項目に反映させてから修正する方が便利です
3.日付以外の項目を埋める
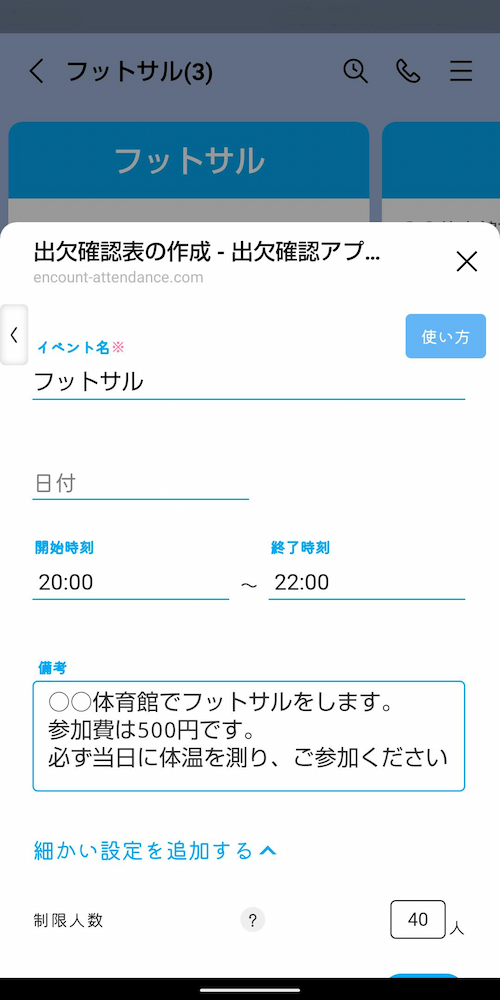
テンプレートには日付以外の全ての項目を登録しておくことが出来ます。
備考欄もテンプレートに登録されるため、入力欄に該当のものがなければ備考欄をご活用ください。
必須項目はありませんので、タイトル等を空欄にしておくことも出来ます。
4.テンプレ登録をタップ
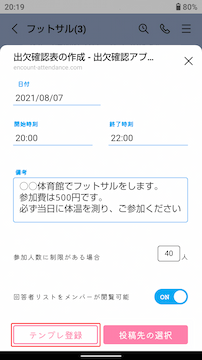
テンプレートに登録したい項目が入力できたら、テンプレ登録のボタンをタップしてください。
「既存のテンプレートが登録済みの場合は上書きされますがよろしいですか」と確認のポップアップが出ますので、問題なければ登録をタップします。
※初めてテンプレートを登録する場合にもポップアップが表示されますが、登録をタップいただいて問題ありません。
5.完了
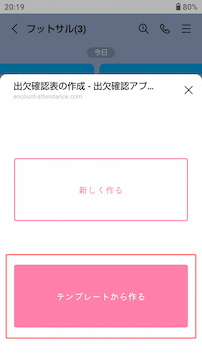
以上でテンプレートの登録は完了です。
以降は、出欠確認表の作成時に、「テンプレートから作成」を選択するだけで、登録いただいた内容を呼び出すことが出来ます。
※テンプレート登録後、日付を入力し投稿先の選択をタップすれば、そのまま出欠確認をとることも出来ます。
関連記事
