出欠確認に回答(各ボタンについて)
概要
出欠確認表の構成
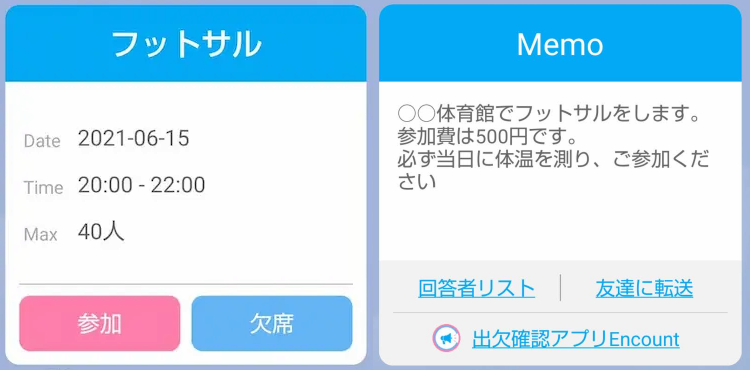
Encountで作成した出欠確認表をトークルームに投稿すると、下記の項目が表示されます
1ページ目
- イベント名
- 開催日
- 開催時間
- 制限人数
- 回答ボタン
2ページ目
- 備考欄
- 回答者リストボタン※
- 転送ボタン※
- ロゴボタン
※非表示に設定可能
参加・不参加の回答
.png)
1ページ目の最後には、参加・不参加を回答するためのボタンが設置されています。
タップすることで、参加・不参加が回答者リストに反映され、主催者に意向を伝えられます。
また、制限人数が設定されている場合、自動で現在の参加人数の確認が行なわれ、その場で参加できるか知ることが出来ます。
回答者リスト
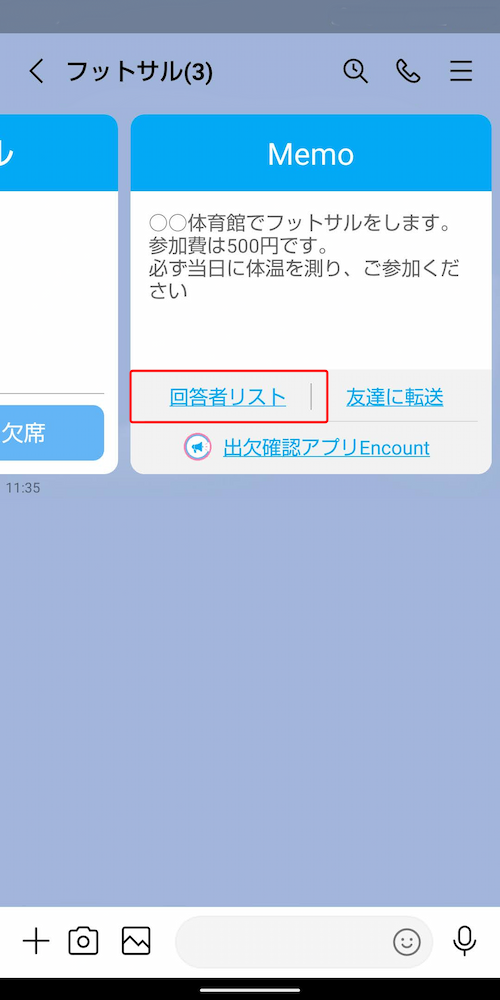
出欠表の作成時に、「回答状況をメンバーが閲覧可能」をONにしていると表示されます。
タップすることで、現在の参加回答者・不参加回答者を一覧で見ることが出来ます。
「回答状況をメンバーが閲覧可能」をOFFにしておけばボタンが表示されないので、主催者だけが結果を見たい場合は作成時にOFFを選択しましょう。
出欠確認表を転送する
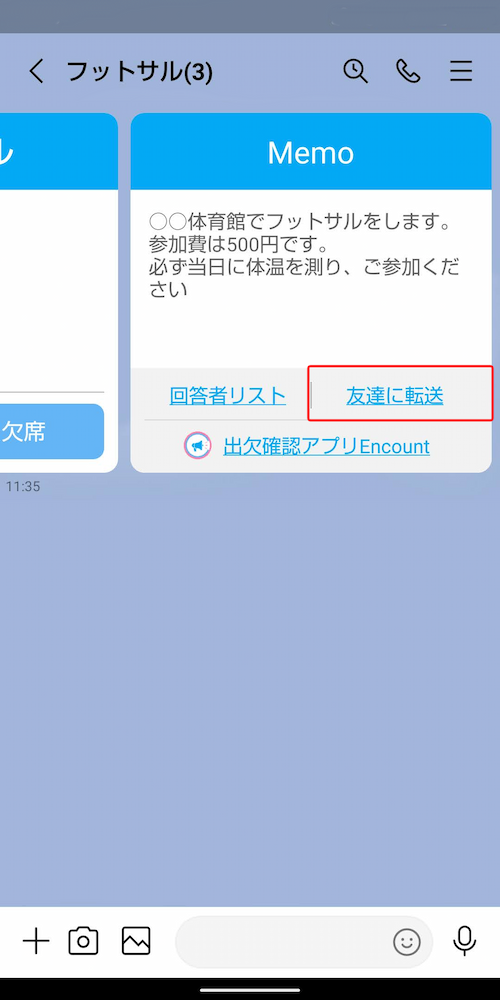
出欠表の作成時に、「メンバーが出欠確認表を転送可能」をONにしていると表示されます。
タップすることで、メンバーが自由に出欠確認表を他のトークルームに転送し、参加者を募ることが出来ます。
「メンバーが出欠確認表を転送可能」をOFFにしておけばボタンが表示されないので、参加メンバーを主催者が限定したい場合、作成時にOFFにしましょう。
メニューを開く
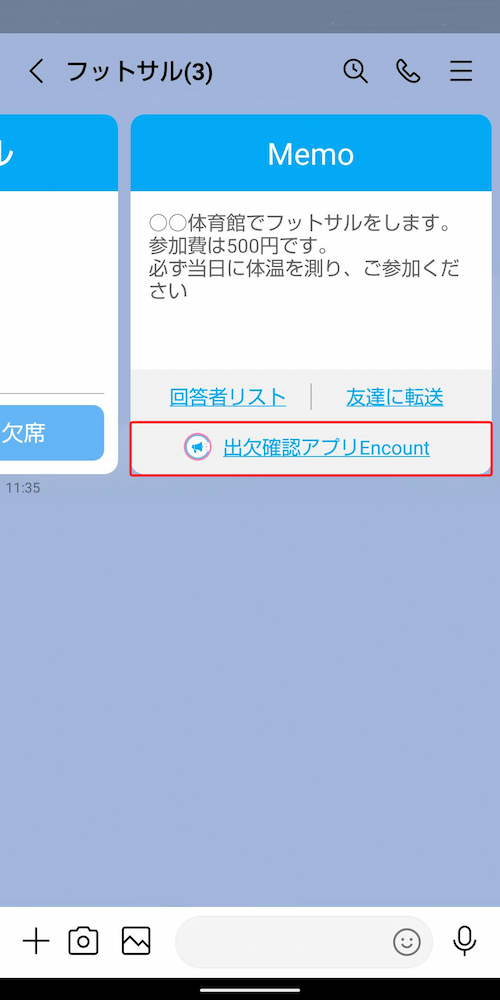
2ページ目の最後にはEncountのロゴが表示されており、タップするとEncountのTOPページが表示されます。
TOPページには出欠確認表の作成・修正・回答状況の確認ページに移動できるボタンも設置されているため、トークルームからすぐに次の出欠確認表を作成したり、現在の出欠確認表を修正したい場合などに活用しましょう。
関連記事
