LINEのイベント機能の使い方を徹底解説【攻略チャート付き】

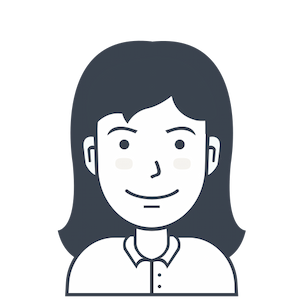
飲み会の出欠を取りたい…
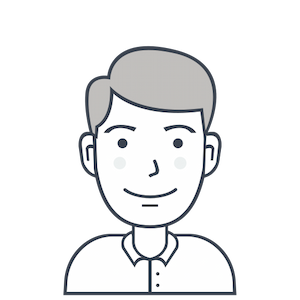
LINEのイベント機能が便利です
LINEのイベント機能を使うと、グループで予定をシェアしたり、予定への出欠確認が簡単にチェックできます。
そこで、本記事ではイベント機能の特徴と、イベントの作成から出欠の確認までの流れをまとめました。
また、イベント機能によく似た日程調節機能やスケジュール機能との使い分けについても解説しています。
- LINEのイベント機能の使い方を知りたい方
- イベント機能と他の出欠確認機能の違いを知りたい方
イベント機能とは
.jpg)
イベント機能とは、一対一のトークルームやグループごとにカレンダーを作成し、予定を共有することができる機能です。
一対一でカレンダーを共有し、お互いが自分の予定を入れておくことで、いちいち「この日空いてる?」や「この時間空いてる?」などを聞く手間が省けます。
また、グループでカレンダーを共有し、予定を入れると、サークルのイベントの日程をグループ参加者全体で共有することができます。
- トークルームごとにカレンダーが作成できる
- 予定を共有できる
- イベントが近づくと通知も送れる
- イベントへの出欠確認機能もついている
- イベントの日程が決まっていることが前提
- 日程調節はできない
- 参加人数に制限をかけられない
実は、LINEの他の機能にはこれらのデメリットを解決できるものがあります。下の攻略チャートでイベント機能と他の機能の使い分けを確認してみましょう。
イベント機能の使いどき

まとめると、イベント機能は下記のような場合が使いどきとなります。
- 日程が決定済みのイベントの出欠確認時
- 回答者の参加者リストが欲しい時
例えば、日時が確定している飲み会の出欠確認に最適な機能です。
他の機能の詳細について知りたい方はこちらの記事をご覧ください。

LINEの出欠確認機能は3つもある!?【違い攻略チャート付き】
LINEのグループ内で出欠確認をとりたい場合、LINEに元々備わっている出欠確認機能を使うと便利です。と言いたいところですが、実際に出欠確認機能の使い方を...
流れがわかる!イベント機能の出欠確認の仕方
作成者側の流れ
作成画面の起動
.jpg)
.jpg)
.jpg)
作成画面を開くためには、予定を共有したいトークルームで画面右上のメニューボタンをタップし、開いたメニューの中のイベントをタップします。すると、カレンダーが表示されます。
イベントを作成から投稿まで(必須項目)
.jpg)
.jpg)

イベントを作成したい日にちを選択し、「+」ボタンをタップします。詳細画面が開くので、必須項目のイベント名と開始日時の記入をします。
入力ができたら、完了をタップしましょう。
トークルームにメッセージとして送信され、グループのメンバーがイベントを確認したり、参加の可否を投票できるようになります。
トークルームに送信後、作成したイベントを、編集・削除したい場合、イベントを編集する場合、イベントを削除する場合をご確認ください。
イベントを作成する(任意項目)
.jpg)
終了時刻は必須項目ではありません。必要な場合のみ入力しましょう。
参加確認とは、メンバーがイベントに参加・不参加・未定かどうかを投票できる機能です。出欠確認が必要ない場合にチェックを外してください。
通知を送信にチェックを入れることで、イベント前に通知でお知らせしてくれるようになります。必要な場合はチェックを入れ、事前通知して欲しい時刻を設定してください。
参加者側の流れ
参加・不参加・未定の回答方法
.jpg)
.jpg)
.jpg)
トークルームに送信されたイベントにあるもっと見るをタップすると、イベントの詳細画面が表示されます。
日時やタイトルを確認し、参加・不参加・未定のいずれかをタップします。
回答は自動で集計され、それぞれの回答ごとに人数と、参加者のプロフィール画像・名前が表示されます。
作成者の流れのイベントを作成する(任意項目)で参加確認にチェックを入れた場合のみ、回答することができます。
その他の機能
イベントを編集する場合
.jpg)

.jpg)
編集したいイベントのもっと見るをタップし、イベントの詳細画面を開きます。画面下部の編集をタップします。
入力項目を編集し、終わったら緑色の完了をタップします。トーク画面に編集された旨が送信されます。
作成者のみイベントを編集することができます。回答者は編集をすることはできません。
イベントを削除する場合
.jpg)

.jpg)
削除したいイベントのもっと見るをタップし、イベントの詳細画面を開きます。画面下部の削除をタップします。
削除するかを確認する画面が表示されるので、問題ない場合は削除をタップします。トーク画面に削除された旨が送信されます。
作成者のみイベントを削除することができます。回答者は削除をすることはできません。
端末のカレンダーに予定を連携する(iOS版のみ)
.jpg)

.jpg)
イベント機能のカレンダーはトークルームごとで作成されます。そのため、全ての予定が一つにまとまったカレンダーをLINEで表示することができません。
iOS端末限定の機能ですが、LINE内で作成されたイベントを、iPhoneに元々インストールされているカレンダーと連携して登録することができます。
そうすることで、トークルームごとで複数作成されたカレンダーを一つにまとめ、イベントの予定を管理することができるようになります。
まず、作成したイベントのもっと見るをタップし、イベントの詳細画面を表示します。端末のカレンダーに登録をタップすると、iPhoneにインストールされているカレンダーが起動します。カレンダーに追加をタップすることで、LINEの作成したイベントが、iPhoneのカレンダーに登録されます。
アナウンス設定
.jpg)

.jpg)
作成したイベントのもっと見るをタップし、イベントの詳細画面を開きます。
画面中央のアナウンスに登録をタップすることで、トークルーム上部にイベントを固定できます。
イベントが他のメッセージによって埋もれることがなくなり、ワンタップでイベント内容を確認することができるようになります。
集計をもっと便利に
このようにLINEに備わっているイベント機能は、出欠確認を行う場合に非常に便利な機能です。
ただし、より人数が多かったり、複雑な条件のある出欠確認の際には不向きな場面がちらほら出てきます。
例えば、イベント機能では定員数に制限をかけることができないことや、参加者が多い時に見づらいなどなど、デメリットが見えてきます。
これらを解決できるものとしてLINEアプリの「Encount」があります。
Encountとは
.jpg)

LINEのトーク内で使うことができる出欠確認アプリです。LINEのもともとの機能では絶妙に手が届かなかった部分をカバーしてくれるのがこのアプリ。
- 参加回答者を回答順にリストで表示
- 定員に達すると自動で募集を停止
などなど、出欠確認に特化した機能を、インストールや会員登録なしで、LINE上で使うことができます。
飲み会の出欠確認など単発の出欠確認であればLINEの機能で我慢しても良いかもしれませんが、毎週出欠を確認する必要があるサークルなどはこのアプリを導入してみても良いかもしれませんね。

LINEで開ける出欠確認アプリ【Encount】
出欠確認アプリEncountはLINEの出欠確認をより使いやすく強化できる無料アプリです。LINEのトーク上で利用でき、インストールや会員登録も必要ありま...
